Word文档处理技巧摘要:在Word文档中,多余的空白页可能会影响到文档的整洁和美观。要删除多余的空白页,可以尝试以下几种方法:检查并删除页面上的空白段落或换行符;调整页面布局设置,如页边距和分页设置;使用“查找和替换”功能,快速定位并删除空白区域。这些技巧能帮助你高效清理Word文档中的多余空白页,提升文档的整体质量。
本文目录导读:
在日常办公和学习过程中,我们经常使用Word软件进行文档编辑,随着内容的不断添加和修改,文档中可能会出现多余的空白页,这些空白页不仅占用了存储空间,也影响了文档的美观和打印效果,本文将介绍几种有效的Word删除多余空白页的方法,帮助您快速整理文档。
通过调整页面设置删除空白页
在Word文档中,有时空白页是由于页面设置不当导致的,我们可以通过调整页面设置来删除这些空白页,具体操作步骤如下:
1、打开Word文档,点击菜单栏中的“布局”选项卡。
2、在页面设置区域,找到“边距”选项,点击下拉菜单选择“自定义边距”。
3、在弹出的对话框中,调整页面边距,确保文档的上下左右边距足够小,以便消除空白页。
通过删除空段落和格式符删除空白页
Word文档中的空白页是由于空段落和格式符造成的,我们可以通过删除这些空段落和格式符来消除空白页,具体操作步骤如下:
1、打开Word文档,使用鼠标或Ctrl+A选中整个文档内容。
2、使用Ctrl+H打开替换对话框,在查找内容框中输入"^p^p"(表示连续的两个段落标记),在替换为框中输入"^p"(表示一个段落标记)。
3、点击“全部替换”按钮,这将删除连续的空段落,还可以通过查找和替换功能删除其他特殊格式符。
通过调整文字排版删除空白页
调整文字排版也可以帮助我们删除多余的空白页,具体操作步骤如下:
1、打开Word文档,选中需要调整的文字内容。
2、点击鼠标右键,选择“段落”选项,在弹出的对话框中调整行距、段前距和段后距等参数。
3、适当减小行距和段距,有助于消除空白页,还可以通过调整字体大小、缩进等排版设置来达到消除空白页的目的。
在某些情况下,我们还可以通过查找和删除特定的空白内容来消除空白页,具体操作步骤如下:
1、打开Word文档,使用Ctrl+F打开查找对话框。
2、在查找内容框中输入特定的空白字符或格式代码(如空格、制表符等)。
3、选中查找到的内容并删除,以消除空白页,这种方法适用于特定类型的空白内容,对于其他类型的空白内容,可能需要结合其他方法进行处理,需要注意的是,在查找和替换过程中要谨慎操作,避免误删重要内容,同时还可以通过取消隐藏的分节符等方法删除空白页,具体操作步骤如下:打开Word文档点击菜单栏中的“开始”选项卡找到“显示/隐藏编辑标记”按钮并单击使其处于开启状态然后定位到空白页的上一页查看是否有分节符等分隔标记选中并删除即可消除空白页,另外还可以使用快捷键Ctrl+Shift+8显示隐藏的空白内容和格式符号以便更好地定位和删除空白页,通过以上方法我们可以有效地删除Word文档中的多余空白页提高文档的美观度和可读性,在实际操作过程中可以根据具体情况选择合适的方法进行处理以达到最佳效果,总之熟练掌握这些方法将大大提高我们的工作效率和文档处理水平,希望本文的介绍能对大家有所帮助如有更多疑问请随时提问交流谢谢!通过以上方法我们可以轻松解决Word文档中多余的空白页问题提高文档质量和阅读体验,在实际操作过程中可能会遇到不同的情况需要结合具体情况选择合适的方法进行处理,同时建议定期备份原始文档以防误操作导致重要内容丢失,最后希望本文的介绍能对大家在Word文档处理方面提供帮助如有更多疑问欢迎交流学习共同进步!
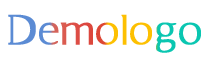
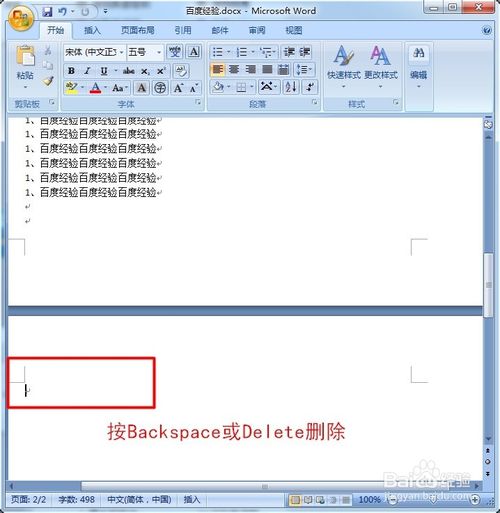
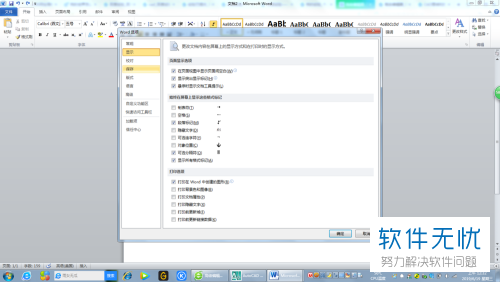
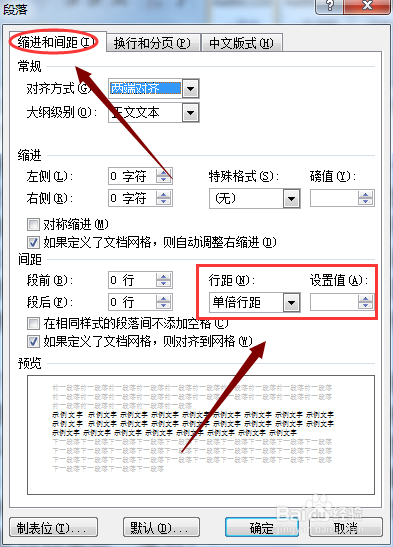
 京公网安备11000000000001号
京公网安备11000000000001号 京ICP备11000001号
京ICP备11000001号