摘要:本教程将详细介绍Windows 10系统下如何刻录光盘。首先插入可刻录光盘,然后打开文件资源管理器,找到需要刻录的文件。右键点击文件选择“刻录到光盘”选项,进入刻录界面。在此界面选择刻录速度和其它设置,最后点击“开始刻录”即可。本教程提供步骤清晰,适合Windows 10用户进行光盘刻录操作。
本文目录导读:
随着科技的发展,我们已经进入了数字化时代,数据的存储和传输变得越来越便捷,对于某些重要的文件和数据,我们仍然需要一种可靠的传统存储方式,那就是光盘刻录,Windows 10系统为用户提供了方便的光盘刻录功能,本文将详细介绍在Windows 10下如何进行光盘刻录。
准备工作
在开始光盘刻录之前,你需要做好以下准备工作:
1、确认你的电脑已经安装了光驱,并且可以正常读取光盘。
2、准备一张可刻录的光盘,可以是CD-R、DVD-R等,确保光盘质量良好。
3、确保你的Windows 10系统已经连接到互联网,以便下载必要的刻录软件。
选择刻录方式
Windows 10系统提供了两种主要的刻录方式:通过文件资源管理器直接刻录和使用专业的刻录软件。
1、通过文件资源管理器直接刻录
这是一种相对简单的方式,适用于基本的刻录需求,以下是操作步骤:
(1)将光盘插入光驱,打开文件资源管理器(Win+E)。
(2)找到要刻录的文件或文件夹,右键点击选择“发送到”>“光驱”。
(3)在弹出的对话框中选择要刻录的光盘驱动器,然后点击“下一步”。
(4)等待文件传输到光盘,传输完成后,光盘刻录就完成了。
2、使用专业的刻录软件
对于更复杂或高级的刻录需求,你可以使用专业的刻录软件,如Nero Burning ROM等,以下是使用Nero的基本步骤:
(1)下载并安装Nero Burning ROM软件。
(2)打开软件,选择“刻录光盘”选项。
(3)选择你要刻录的文件或文件夹,然后设置刻录参数,如刻录速度、写入方式等。
(4)将空白光盘插入光驱,选择正确的光驱驱动器。
(5)点击“开始”按钮,开始刻录过程,等待刻录完成。
注意事项
在进行光盘刻录时,需要注意以下几点:
1、确保在刻录过程中,不要关闭计算机或断开电源,以免对光盘造成损坏或数据丢失。
2、在选择刻录速度时,应根据光盘的质量和类型选择合适的速度,过高的速度可能会影响刻录质量。
3、在使用专业的刻录软件时,要熟悉软件的各项功能,以免误操作导致数据丢失。
4、在刻录完成后,最好进行一次检查,确保数据的完整性和准确性。
常见问题及解决方案
在光盘刻录过程中,可能会遇到一些常见问题,如无法识别光盘、刻录失败等,以下是常见的解决方案:
1、无法识别光盘:检查光盘是否插入正确,或者尝试更换其他可刻录的光盘。
2、刻录失败:可能是光盘质量问题,或者刻录速度过高,尝试降低刻录速度或更换其他品牌的光盘。
3、数据丢失:在刻录完成后,如果发现数据丢失,可能是刻录过程中出现了错误,此时可以尝试重新刻录,或者寻求专业的数据恢复服务。
Windows 10系统的光盘刻录功能为用户提供了便捷的数据存储方式,无论是通过文件资源管理器直接刻录,还是使用专业的刻录软件,只要按照正确的步骤操作,就可以轻松完成光盘刻录,在进行光盘刻录时,需要注意一些事项和常见问题,以确保刻录过程的顺利进行,希望本文能对你有所帮助,让你在Windows 10下进行光盘刻录变得更加轻松。
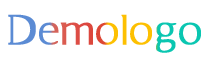
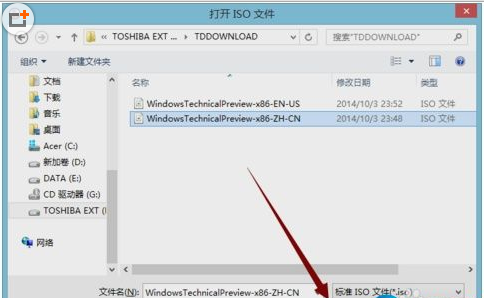
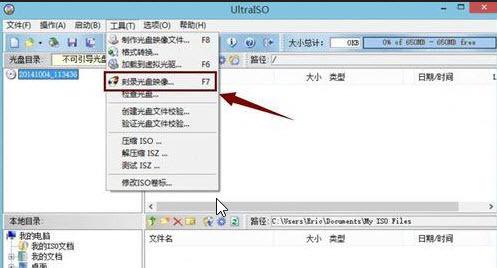
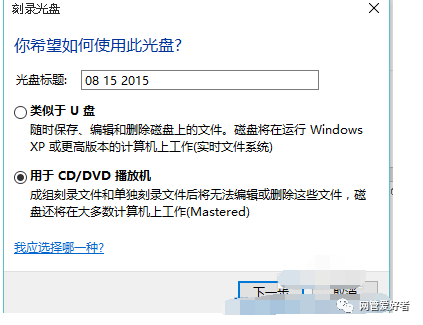
 京公网安备11000000000001号
京公网安备11000000000001号 京ICP备11000001号
京ICP备11000001号