摘要:本文详细介绍了MSI主板的VT设置,包括VT技术的定义、作用以及设置步骤。通过本文,用户可以了解到如何开启MSI主板的虚拟化技术,以提高计算机的性能和兼容性。文章简洁明了,易于理解,为用户提供了一种实用的设置方法。
本文目录导读:
随着计算机技术的不断发展,虚拟化技术越来越受到人们的关注,VT技术作为CPU虚拟化技术的代表,能够有效提高系统资源利用率和计算机性能,而在计算机硬件中,主板作为计算机的核心组成部分,其对于VT技术的支持也显得尤为重要,本文将详细介绍MSI主板VT设置的过程和注意事项。
MSI主板与VT技术
MSI主板作为市场上的一款知名品牌,其性能和质量都得到了广大用户的认可,而VT技术作为一种重要的虚拟化技术,可以在主板级别上提高计算机的性能和资源利用率,通过MSI主板的VT设置,用户可以轻松开启CPU虚拟化功能,从而实现更好的系统性能。
MSI主板VT设置步骤
1、进入BIOS设置
按下计算机开机按钮,在出现MSI Logo时不断按下“DEL”键或“F1”键进入BIOS设置,不同型号的MSI主板进入BIOS的方式可能有所不同,请根据实际情况选择按键。
2、寻找VT设置选项
在BIOS设置界面中,找到“Advanced”(高级)选项卡,在其中找到“CPU Configuration”(CPU配置)选项,在“CPU Configuration”中找到“Intel Virtualization Technology”(Intel虚拟化技术),即VT设置选项。
3、开启VT功能
将“Intel Virtualization Technology”选项设置为“Enabled”(启用),即表示成功开启VT功能。
4、保存设置并退出BIOS
完成VT设置后,按下“F10”键保存设置并退出BIOS,计算机将自动重启。
注意事项
1、不同型号的MSI主板BIOS界面可能有所不同,请根据实际情况寻找VT设置选项。
2、在进行BIOS设置时,请注意保存设置前确认无误,避免误操作导致计算机无法正常工作。
3、开启VT功能后,计算机性能可能会有所提升,但也会增加系统资源消耗,请根据实际情况进行设置。
4、在使用虚拟化技术时,需要注意应用程序的兼容性,避免不兼容问题导致系统崩溃。
5、若在开启VT功能后遇到系统异常或性能问题,可以尝试关闭VT功能并联系MSI官方客服寻求帮助。
VT设置对系统性能的影响
开启VT功能后,可以有效提高系统资源利用率和计算机性能,特别是在运行虚拟化软件、游戏和多任务处理等方面,VT技术的优势更为明显,开启VT功能还可以提高系统的稳定性和兼容性,提升用户的使用体验。
本文详细介绍了MSI主板VT设置的过程和注意事项,通过开启VT功能,可以有效提高系统资源利用率和计算机性能,提升用户的使用体验,在进行MSI主板VT设置时,请按照步骤操作,并注意相关注意事项,以免出现误操作导致计算机无法正常工作,希望本文能对广大用户有所帮助。
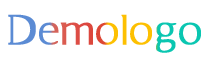

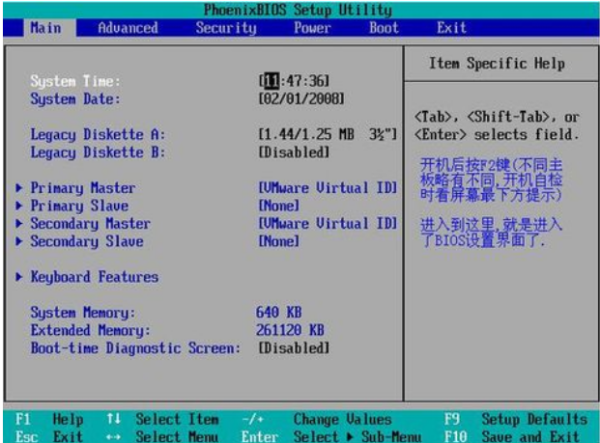
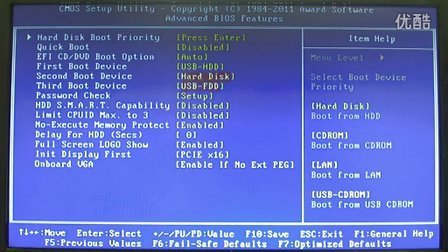
 京公网安备11000000000001号
京公网安备11000000000001号 京ICP备11000001号
京ICP备11000001号