摘要:,,本文提供了老微星主板开启VT虚拟化技术的详细指南。文中详细介绍了开启VT虚拟化技术的步骤,包括进入BIOS设置、找到VT选项并启用、保存设置并退出。本文旨在帮助用户顺利开启主板的虚拟化技术,以提升计算机性能。该指南简单易懂,适合广大计算机爱好者及专业用户参考。
本文目录导读:
随着计算机技术的飞速发展,虚拟化技术已成为现代计算机领域的重要组成部分,VT(Virtualization Technology)虚拟化技术,作为一种硬件虚拟化技术,被广泛应用于提升系统性能、提高资源利用率等方面,对于老微星主板用户而言,开启VT功能可以带来诸多优势,如提升系统性能、加速虚拟机运行等,本文将详细介绍如何在老微星主板上开启VT虚拟化技术,以帮助用户充分利用其硬件资源。
了解VT虚拟化技术
VT虚拟化技术是一种硬件辅助虚拟化技术,可以使虚拟机在运行时获得更好的性能,当开启VT功能后,主机可以模拟出更多的硬件资源供虚拟机使用,从而提高虚拟机的运行效率,开启VT功能还可以提高系统的整体性能,使得计算机在处理多任务时更加流畅。
老微星主板开启VT的步骤
1、重启电脑,进入BIOS设置
按下电脑电源键,不断按DEL或F2键(根据微星主板型号而定)进入BIOS设置。
2、找到VT设置选项
在BIOS设置中,使用方向键找到“Advanced”或“高级”选项卡,然后找到“CPU Configuration”或“CPU设置”选项,在“CPU设置”选项中,找到“Intel Virtualization Technology”或“AMD Virtualization Technology”(根据你所使用的CPU品牌而定)。
3、开启VT功能
选中“Intel Virtualization Technology”或“AMD Virtualization Technology”选项,将其设置为“Enabled”或“开启”。
4、保存设置并退出BIOS
完成上述设置后,按下F10键或选择“Save & Exit”保存设置并退出BIOS。
系统验证VT功能是否开启成功
1、使用快捷键Win+R,输入“dxdiag”打开DirectX诊断工具。
2、在DirectX诊断工具中,选择“系统”选项卡。
3、查看“虚拟化技术”一栏,如果显示为“已启用”,则表示VT功能已成功开启。
注意事项
1、在开启VT功能前,请确保你的电脑系统稳定,并备份重要数据。
2、开启VT功能可能会影响系统的安全性,请谨慎操作。
3、不同型号的老微星主板BIOS设置可能存在差异,请根据具体情况进行操作。
4、若在开启VT过程中遇到问题,可查阅微星官网或相关技术支持论坛寻求帮助。
通过本文的介绍,相信读者已经了解了如何在老微星主板上开启VT虚拟化技术,正确开启VT功能可以带来诸多优势,提高系统性能和资源利用率,在实际操作过程中,请按照本文提供的步骤进行操作,并注意相关事项,以确保操作的安全与稳定,希望读者能够充分利用VT虚拟化技术,提升计算机的使用体验。
拓展知识:VT虚拟化技术的应用场景
1、虚拟机运行:开启VT功能后,可以在主机上运行多个虚拟机,同时执行多个操作系统,提高工作效率。
2、游戏性能优化:对于需要高配置的游戏玩家而言,开启VT功能可以提升游戏性能,获得更好的游戏体验。
3、云计算和远程办公:在云计算和远程办公场景中,VT技术可以提高远程服务器的性能,优化远程办公体验。
4、软件开发和测试:开发者可以利用VT技术创建虚拟环境,进行软件开发和测试,提高开发效率。
老微星主板开启VT虚拟化技术是一个值得推荐的操作,在实际应用中,请根据具体需求选择合适的场景进行使用,以充分利用硬件资源,提升计算机性能。
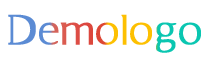
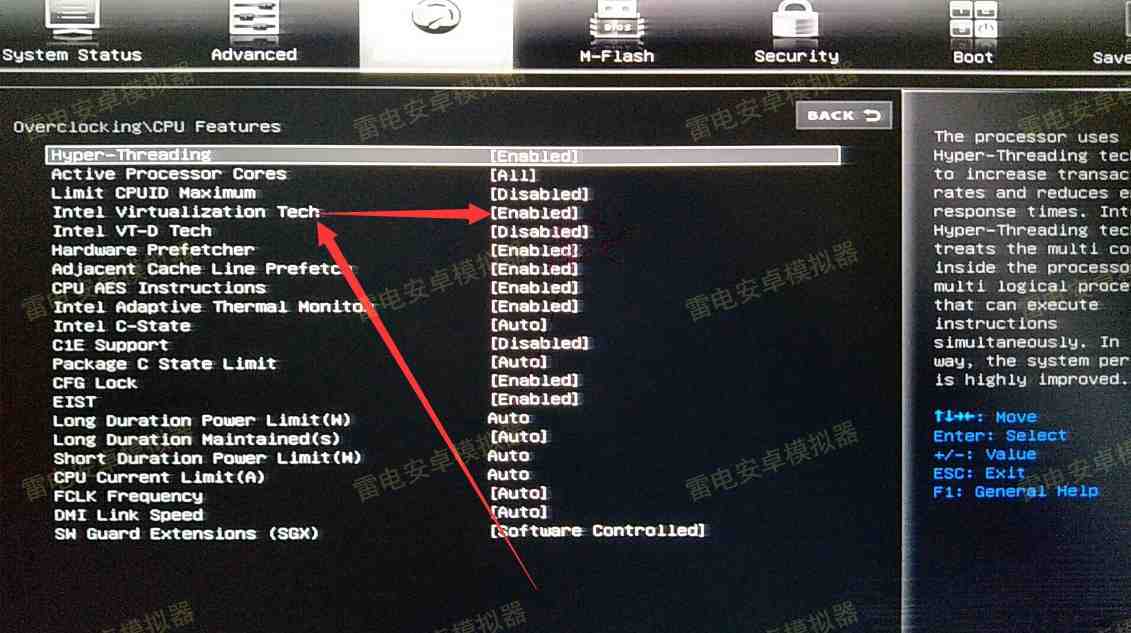
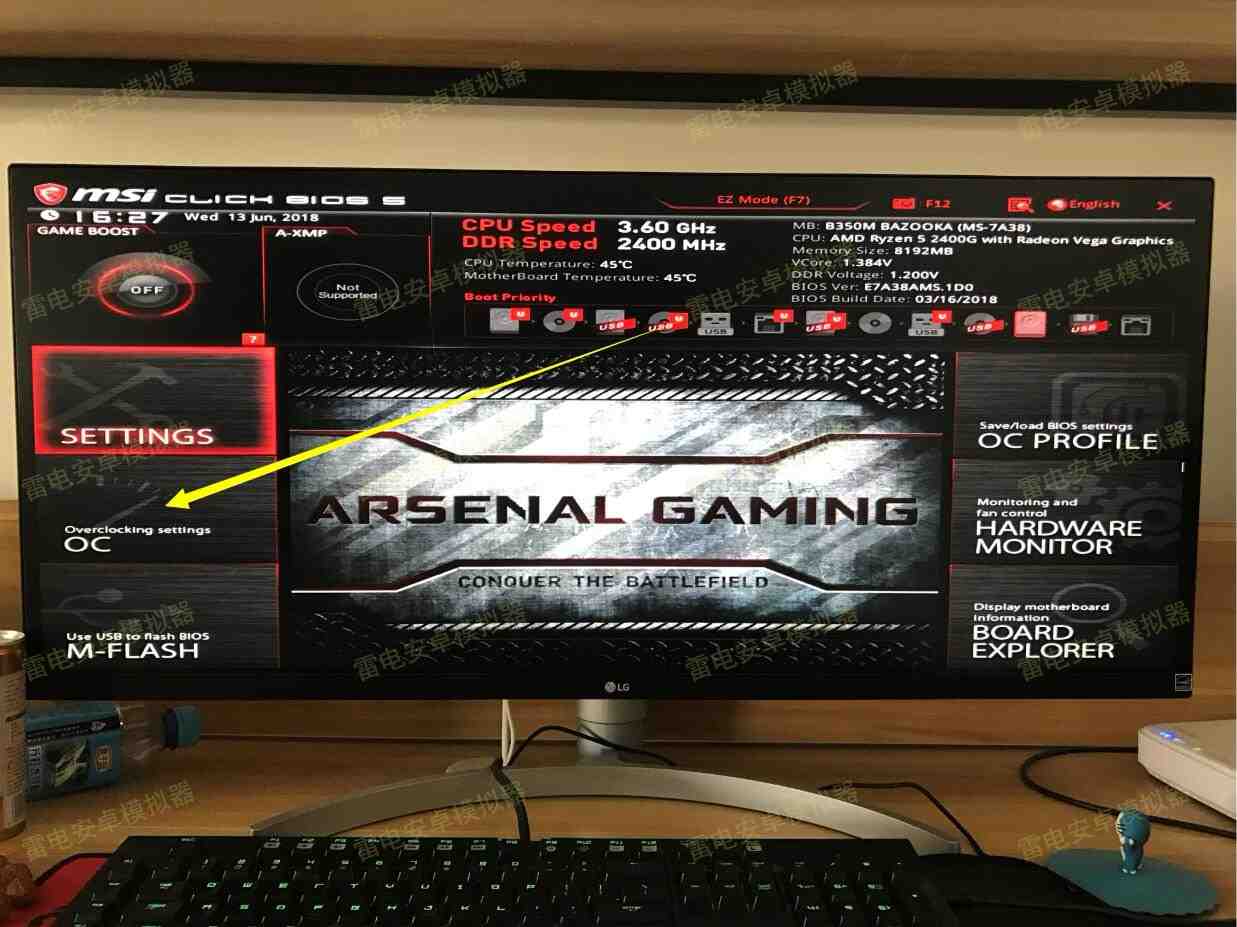

 京公网安备11000000000001号
京公网安备11000000000001号 京ICP备11000001号
京ICP备11000001号